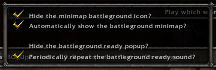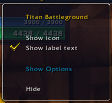WoW:Using UIDropDownMenu: Difference between revisions
(Explains how to use UIDropDownMenu.) |
m (Move page script moved page Using UIDropDownMenu to Using UIDropDownMenu without leaving a redirect) |
||
| (10 intermediate revisions by 10 users not shown) | |||
| Line 1: | Line 1: | ||
UIDropDownMenu can be used to | {{wow/uihowto}} | ||
'''UIDropDownMenu''' is a [[FrameXML]] Frame template that can be used to create contextual menus and dropdown boxes in World of Warcraft. This tutorial explains how to use it in your addon. | |||
== Provided functionality == | |||
The template can be used to create two UI elements: drop-down lists and context menus, shown below. The differences between the two are mostly cosmetic; both allow a multi-level menu to be displayed to the user. | |||
{| | |||
! align="center" | Drop-down list | |||
! align="center" | Context menu | |||
|- | |||
| [[Image:UIDropDownMenu-NoMenu.png]] | |||
| [[Image:UIDropDownMenu-Menu.png|162px]] | |||
|} | |||
Menu items may be disabled, checked, show a color picker swatch, or be styled as a title. The template automatically creates a drop-down box, as well as any list buttons as necessary. | |||
== Step 1 : The Button == | == Step 1 : The Button == | ||
| Line 19: | Line 32: | ||
* The standard drop down menu. | * The standard drop down menu. | ||
:[[Image: | : [[Image:UIDropDownMenu-Example NoMenu.jpg|The standard drop down menu.]] | ||
* Using the "MENU" keyword. | * Using the "MENU" keyword. | ||
: [[Image: | : [[Image:UIDropDownMenu-Example_Menu.jpg|Using the "MENU" keyword.]] | ||
== Step 2 : The Menu == | == Step 2 : The Menu == | ||
| Line 30: | Line 43: | ||
<Scripts> | <Scripts> | ||
<OnLoad> | <OnLoad> | ||
UIDropDownMenu_Initialize( | UIDropDownMenu_Initialize(self, MyDropDownMenu_OnLoad, "MENU"); | ||
</OnLoad> | </OnLoad> | ||
</Scripts> | </Scripts> | ||
| Line 45: | Line 58: | ||
<Scripts> | <Scripts> | ||
<OnLoad> | <OnLoad> | ||
UIDropDownMenu_Initialize( | UIDropDownMenu_Initialize(self, MyDropDownMenu_OnLoad); | ||
</OnLoad> | </OnLoad> | ||
| Line 56: | Line 69: | ||
</Frame> | </Frame> | ||
As you have seen from the example, the third variable in ''UIDropDownMenu_Initialize'' changes the appearance of the menu. If the third variable is nil, the menu will be displayed in the fashion of the first example shown in [[#Step 1 : The Button]]. If the third variable is "MENU", which requires the initialization to occur in a | As you have seen from the example, the third variable in ''UIDropDownMenu_Initialize'' changes the appearance of the menu. If the third variable is nil, the menu will be displayed in the fashion of the first example shown in [[#Step 1 : The Button]]. If the third variable is "MENU", which requires the initialization to occur in a separate frame outside of the button as shown in [[#Step 2 : The Menu]], the menu will be displayed in the fashion of the second example shown in [[#Step 1 : The Button]]. | ||
The ''OnLoad'' function itself should be as follows. This example adds one option to the menu. | The ''OnLoad'' function itself should be as follows. This example adds one option to the menu. | ||
| Line 64: | Line 77: | ||
info.text = "This is an option in the menu."; | info.text = "This is an option in the menu."; | ||
info.value = "OptionVariable"; | info.value = "OptionVariable"; | ||
info.func = FunctionCalledWhenOptionIsClicked; | info.func = FunctionCalledWhenOptionIsClicked | ||
-- can also be done as function() FunctionCalledWhenOptionIsClicked() end; | |||
-- Add the above information to the options menu as a button. | -- Add the above information to the options menu as a button. | ||
UIDropDownMenu_AddButton(info); | UIDropDownMenu_AddButton(info); | ||
end | end | ||
Note that careless use of throw-away tables can make your addon generate a lot of unnecessary memory garbage. This is especially true I you don't create menu only once, but recreate it dynamically every time it is displayed to place check marks or any other dynamic content where it needed. See [[HOWTO: Use Tables Without Generating Extra Garbage]] for some advices on how to minimize or eliminate completely garbage generation in such cases. | |||
== Step 4 : Showing the Menu == | == Step 4 : Showing the Menu == | ||
| Line 79: | Line 95: | ||
[[API_ToggleDropDownMenu|Click here]] for more information on [[API_ToggleDropDownMenu|ToggleDropDownMenu]]. | [[API_ToggleDropDownMenu|Click here]] for more information on [[API_ToggleDropDownMenu|ToggleDropDownMenu]]. | ||
== HOWTO: nested submenu structures with UIDropDownMenu == | |||
If you want to split menus, this code examples may help you: | |||
-- creating test data structure | |||
local Test1_Data = { | |||
["level1_test_1"] = { | |||
[1] = { ["name"] = "sublevel 1"; }, | |||
[2] = { ["name"] = "sublevel 2"; }, | |||
}, | |||
["level1_test_2"] = { | |||
[1] = { ["name"] = "sublevel A"; }, | |||
[2] = { ["name"] = "sublevel B"; }, | |||
} | |||
} | |||
-- menu create function | |||
function Test1_DropDown_Initialize(self,level) | |||
level = level or 1; | |||
if (level == 1) then | |||
for key, subarray in pairs(Test1_Data) do | |||
local info = UIDropDownMenu_CreateInfo(); | |||
info.hasArrow = true; -- creates submenu | |||
info.notCheckable = true; | |||
info.text = key; | |||
info.value = { | |||
["Level1_Key"] = key; | |||
}; | |||
UIDropDownMenu_AddButton(info, level); | |||
end -- for key, subarray | |||
end -- if level 1 | |||
if (level == 2) then | |||
-- getting values of first menu | |||
local Level1_Key = UIDROPDOWNMENU_MENU_VALUE["Level1_Key"]; | |||
subarray = Test1_Data[Level1_Key]; | |||
for key, subsubarray in pairs(subarray) do | |||
local info = UIDropDownMenu_CreateInfo(); | |||
info.hasArrow = false; -- no submenues this time | |||
info.notCheckable = true; | |||
info.text = subsubarray["name"]; | |||
-- use info.func to set a function to be called at "click" | |||
info.value = { | |||
["Level1_Key"] = Level1_Key; | |||
["Sublevel_Key"] = key; | |||
}; | |||
UIDropDownMenu_AddButton(info, level); | |||
end -- for key,subsubarray | |||
end -- if level 2 | |||
end -- function Test1_DropDown_Initialize | |||
To use the Menu, you can do | |||
local dropdown = CreateFrame("Frame", "Test_DropDown", UIParent, "UIDropDownMenuTemplate"); | |||
UIDropDownMenu_Initialize(dropdown, Test1_DropDown_Initialize, "MENU"); | |||
and you need something to active the menu, as with any menu | |||
ToggleDropDownMenu(1, nil, dropdown, self, -20, 0); | |||
== See also == | |||
* [[UI Object UIDropDownMenu]]: template documentation. | |||
* [[API EasyMenu]]: a table-based interface for dropdowns | |||
[[Category:HOWTOs|Use UIDropDownMenu]] | [[Category:HOWTOs|Use UIDropDownMenu]] | ||
Latest revision as of 04:49, 15 August 2023
← HOWTOs
UIDropDownMenu is a FrameXML Frame template that can be used to create contextual menus and dropdown boxes in World of Warcraft. This tutorial explains how to use it in your addon.
Provided functionality[edit]
The template can be used to create two UI elements: drop-down lists and context menus, shown below. The differences between the two are mostly cosmetic; both allow a multi-level menu to be displayed to the user.
| Drop-down list | Context menu |
|---|---|
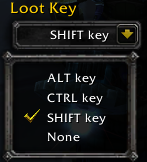
|
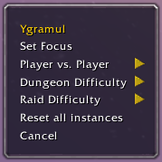
|
Menu items may be disabled, checked, show a color picker swatch, or be styled as a title. The template automatically creates a drop-down box, as well as any list buttons as necessary.
Step 1 : The Button[edit]
This button will cause the drop down menu to be displayed.
<Frame parent="UIParent">
<Frames>
<Button name="MyDropDownMenuButton">
<Scripts>
<OnClick>
MyDropDownMenuButton_OnClick();
</OnClick>
</Scripts>
</Button>
</Frames>
</Frame>
Next, you must choose how you want the menu to be displayed. There are two options, the last requires an extra frame.
- The standard drop down menu.
- Using the "MENU" keyword.
Step 2 : The Menu[edit]
If you choose the second, "MENU" option, an extra frame is required. Otherwise, skip this step.
<Frame name="MyDropDownMenu" inherits="UIDropDownMenuTemplate" id="1">
<Scripts>
<OnLoad>
UIDropDownMenu_Initialize(self, MyDropDownMenu_OnLoad, "MENU");
</OnLoad>
</Scripts>
</Frame>
The frame must inherit the UIDropDownMenuTemplate, unless you choose to remake that frame.
Step 3 : Initialization[edit]
If you skipped #Step 2 : The Menu, you must add an OnLoad function to your button in the following fashion. This will display the menu in the first style specified in #Step 1 : The Button.
<Frame parent="UIParent">
<Frames>
<Button name="MyDropDownMenuButton">
<Scripts>
<OnLoad>
UIDropDownMenu_Initialize(self, MyDropDownMenu_OnLoad);
</OnLoad>
<OnClick>
MyDropDownMenuButton_OnClick();
</OnClick>
</Scripts>
</Button>
</Frames>
</Frame>
As you have seen from the example, the third variable in UIDropDownMenu_Initialize changes the appearance of the menu. If the third variable is nil, the menu will be displayed in the fashion of the first example shown in #Step 1 : The Button. If the third variable is "MENU", which requires the initialization to occur in a separate frame outside of the button as shown in #Step 2 : The Menu, the menu will be displayed in the fashion of the second example shown in #Step 1 : The Button.
The OnLoad function itself should be as follows. This example adds one option to the menu.
function MyDropDownMenu_OnLoad()
info = {};
info.text = "This is an option in the menu.";
info.value = "OptionVariable";
info.func = FunctionCalledWhenOptionIsClicked
-- can also be done as function() FunctionCalledWhenOptionIsClicked() end;
-- Add the above information to the options menu as a button.
UIDropDownMenu_AddButton(info);
end
Note that careless use of throw-away tables can make your addon generate a lot of unnecessary memory garbage. This is especially true I you don't create menu only once, but recreate it dynamically every time it is displayed to place check marks or any other dynamic content where it needed. See HOWTO: Use Tables Without Generating Extra Garbage for some advices on how to minimize or eliminate completely garbage generation in such cases.
Step 4 : Showing the Menu[edit]
Your menu will be displayed when the button is clicked. This is called by the following function.
function MyDropDownMenuButton_OnClick()
ToggleDropDownMenu(1, nil, MyDropDownMenu, MyDropDownMenuButton, 0, 0);
end
Click here for more information on ToggleDropDownMenu.
[edit]
If you want to split menus, this code examples may help you:
-- creating test data structure
local Test1_Data = {
["level1_test_1"] = {
[1] = { ["name"] = "sublevel 1"; },
[2] = { ["name"] = "sublevel 2"; },
},
["level1_test_2"] = {
[1] = { ["name"] = "sublevel A"; },
[2] = { ["name"] = "sublevel B"; },
}
}
-- menu create function
function Test1_DropDown_Initialize(self,level)
level = level or 1;
if (level == 1) then
for key, subarray in pairs(Test1_Data) do
local info = UIDropDownMenu_CreateInfo();
info.hasArrow = true; -- creates submenu
info.notCheckable = true;
info.text = key;
info.value = {
["Level1_Key"] = key;
};
UIDropDownMenu_AddButton(info, level);
end -- for key, subarray
end -- if level 1
if (level == 2) then
-- getting values of first menu
local Level1_Key = UIDROPDOWNMENU_MENU_VALUE["Level1_Key"];
subarray = Test1_Data[Level1_Key];
for key, subsubarray in pairs(subarray) do
local info = UIDropDownMenu_CreateInfo();
info.hasArrow = false; -- no submenues this time
info.notCheckable = true;
info.text = subsubarray["name"];
-- use info.func to set a function to be called at "click"
info.value = {
["Level1_Key"] = Level1_Key;
["Sublevel_Key"] = key;
};
UIDropDownMenu_AddButton(info, level);
end -- for key,subsubarray
end -- if level 2
end -- function Test1_DropDown_Initialize
To use the Menu, you can do
local dropdown = CreateFrame("Frame", "Test_DropDown", UIParent, "UIDropDownMenuTemplate");
UIDropDownMenu_Initialize(dropdown, Test1_DropDown_Initialize, "MENU");
and you need something to active the menu, as with any menu
ToggleDropDownMenu(1, nil, dropdown, self, -20, 0);
See also[edit]
- UI Object UIDropDownMenu: template documentation.
- API EasyMenu: a table-based interface for dropdowns